Sur cette page internet, vous allez trouver les explications pour une prise en main du Moodle de l'Université de Genève au format texte.
Tutoriel sur l’importation de cours Moodle avec rôle administrateur
Introduction
Voici les informations nécessaires pour procéder aux différentes étapes que sont : la création de sections avant l'importation, l'importation de contenu, la création de lien (facultatif), l'inscription du responsable, la création de blocs HTML pour une meilleure navigation (facultatif), le déplacement de cours, comment cacher un cours et pour conclure comment supprimer un cours.
Avant de commencer et du fait que la version Moodle de l'Université de Genève a été optimisé pour le navigateur Firefox, nous vous demandons de vérifier sur votre ordinateur la présence de celui-ci. Si tel n'est pas le cas, veuillez le télécharger via ce lien :
https://www.mozilla.org/fr/firefox/new/?redirect_source=firefox-com
En outre, sur cette même page, vous pouvez cliquer sur le lien "Télécharger dans une autre langue" (Figure 1).

Figure 1 : Télécharger dans une autre langue
Cette nouvelle page (Figure2) vous donne accès à un vaste choix de langue et à différents systèmes opératifs.
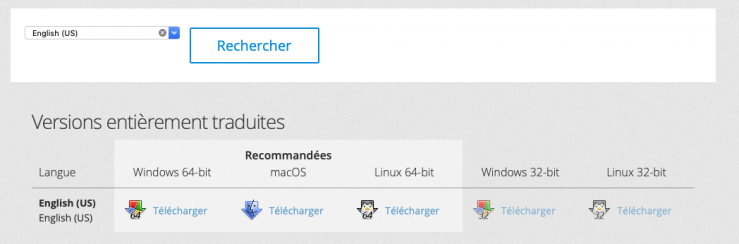
Figure 2 : Choix de la langue et du système opératif
Enfin, il vous est possible d'utiliser d'autres navigateurs, tels que Google Chrome, Safari, etc.. Mais, nous vous le déconseillons, car le Moodle de l'Université de Genève n'a pas été optimisé pour ces autres navigateurs. Cela peut avoir comme conséquence un mauvais fonctionnement de la part de ceux-ci sur cette plateforme.
Pour conclure ce préambule, nous vous demandons de suivre les étapes suivantes pour vous connecter au Moodle de l'Université de Genève.
Attention, cette marche à suivre ne fonctionne que si vous avez les accès à Moodle avec le rôle administrateur. Si tel n'est pas le cas, veuillez demander les autorisations à votre supérieur(e) ou contacter par mail "moodle@unige.ch", les responsables de la plateforme Moodle de l'Université de Genève.
Comment se connecter sur le Moodle de l'Université de Genève
1) Lancer le navigateur Firefox (Figure3)
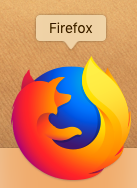
Figure 3 : Navigateur Firefox
2) Saisissez l'adresse https://moodle.unige.chdans la barre de recherche (Figure4).

Figure 4 : Barre de recherche
3) Cliquez sur le bouton "Connexion" au centre de la page ou en haut à droite (Figure5).
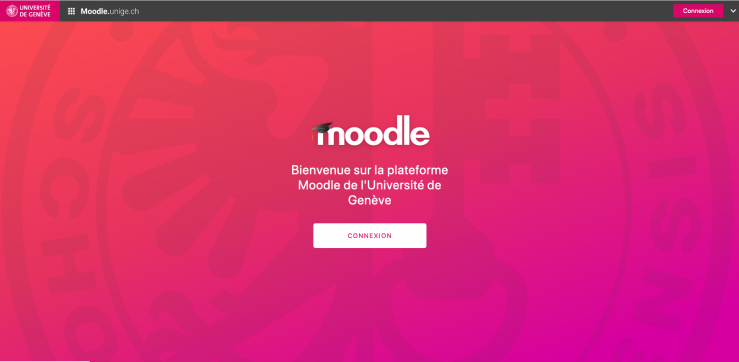
Figure 5 : Bouton connexion
4) Sélectionnez l'établissement de votre choix. En l'occurrence "Université de Genève" dans la fenêtre déroulante (Figure6) et cliquez sur le bouton "Sélection" (Figure6). Afin de ne plus avoir à faire ce choix dans le futur, nous vous conseillons de cocher le bouton rectangulaire "Se souvenir de mon choix pour cette session" (Figure6).

Figure 6 : Choix de l'établissement et bouton sélection
5) Dans cette nouvelle page qui apparaît, nous vous demandons de vous authentifier en rentrant votre nom d'utilisateur et votre mot de passe ISIs fourni par l'Université de Genève (Figure7). Si tel n’est pas le cas, veuillez contacter le Centre d’Accueil des Demandes (CAD) en vous rendant sur leur page Web : https://plone.unige.ch/distic/pub/cad/.

Figure 7 : Authentification
6) Veuillez cliquer sur le bouton "Catalogue des cours" en haut à droite (Figure8).

Figure 8 : Bouton catalogue des cours
7) Veuillez choisir la faculté dans le catalogue des cours sur laquelle vous allez travailler. Dans notre cas : "Economie et Management (GSEM)" (Figure9).
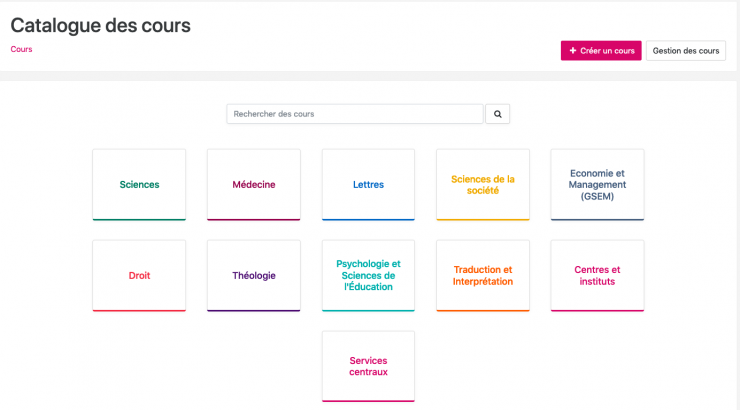
Figure 9 : Choix de la faculté dans le catalogue des cours
8) Sélectionnez la formation. Pour notre exemple, nous allons choisir : "Formation continue" (Figure10).
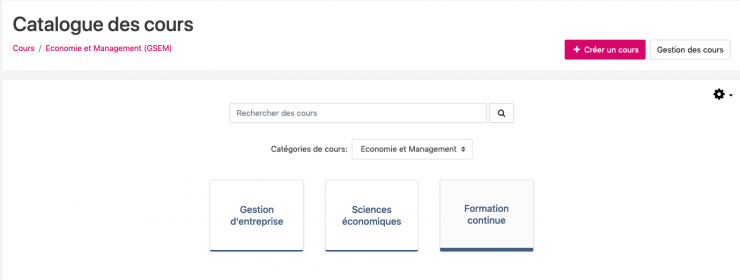
Figure 10 : Choix de la formation
9) Choisissez le cours parmi ceux qui vous sont proposés. Dans notre exemple, nous allons travailler avec "Commodity Trading" (Figure11).
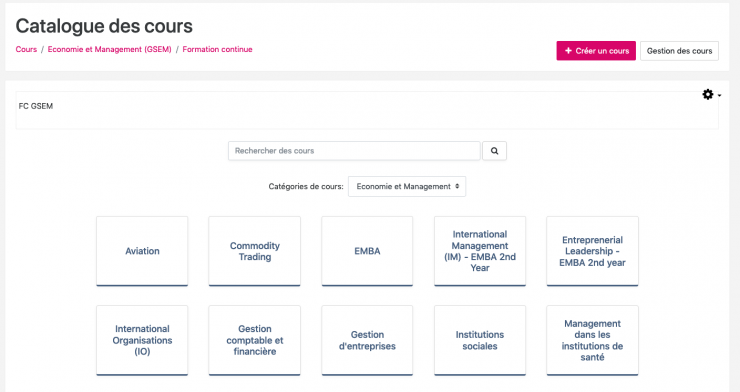
Figure 11 : Choix du cours
10) Félicitation, vous êtes prêt pour travailler.
Comment créer des sections avant l'importation de cours
Cette partie vous montre comment créer des sections avant l’importation de cours.
1) Dans "Catalogue des cours" choisissez le cours parmi ceux qui vous sont proposés. Dans notre exemple, nous allons travailler avec "Commodity Trading" (Figure12). Puis sélectionnez "Commodity Trading 2019-2020" (Figure13).
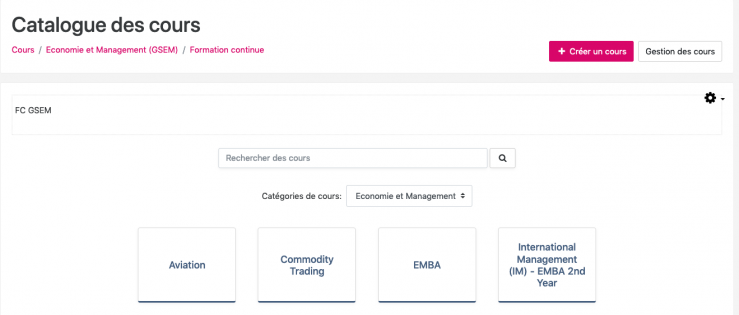
Figure 12 : Commodity Trading
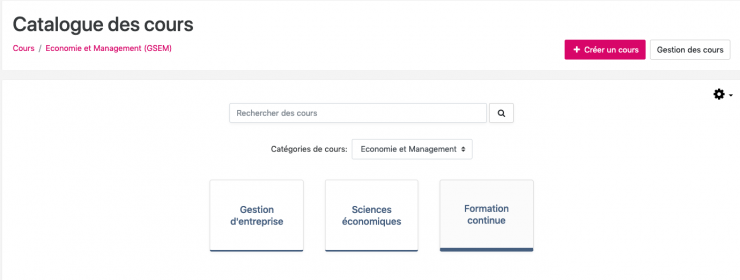
Figure 13 : Commodity Trading 2019-2020
2) Après avoir choisi le cours, sélectionnez le bouton "Créer un cours" en haut à droite de la page du navigateur (Figure14).
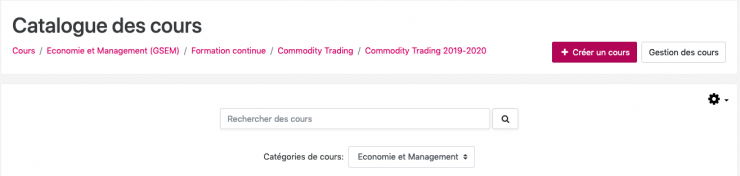
Figure 14 : Le bouton créer un cours
3) Insérer le nom du cours avec la date à venir dans "Nom complet du cours", ainsi que le nom court dans "Code de cours" (Figure15). Puis enregistrez en cliquant le bouton "Enregistrer et afficher" (Figure16).
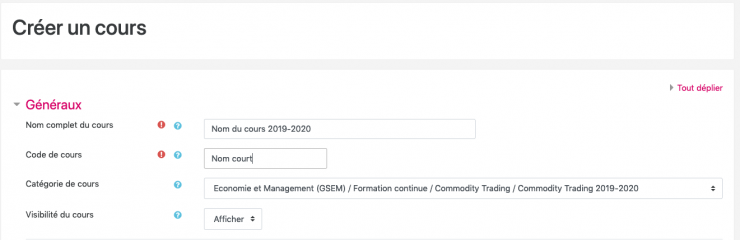
Figure 15: Insertion d'un nom, d'une date et d'un nom court
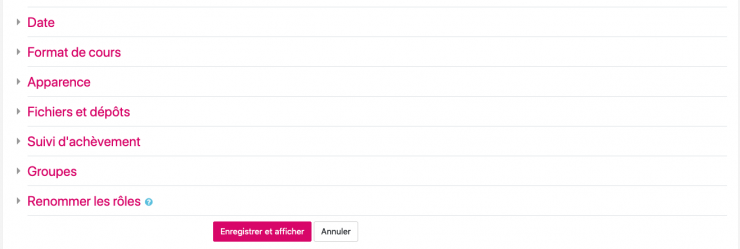
Figure 16 : Bouton enregistrer et afficher
4) Après avoir créé le cours, vous devez activer le mode édition se trouvant en haut à droite (Figure17).

Figure 17 : Le mode édition
5) Après avoir activé le mode édition, vous devez descendre en bas de la page et cliquer sur "Ajouter des sections" en rose sur la figure (Figure18).
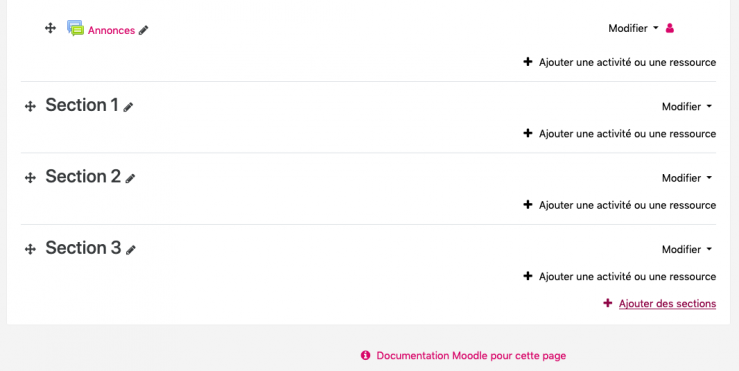
Figure 18 : Ajouter des sections
6) Une fenêtre apparaît vous demandant le nombre de sections que vous désirez ajouter (Figure19). Vous pouvez soit écrire le nombre désiré à l'intérieur du rectangle, à l'aide des touches de votre clavier, soit utiliser le bouton flèche se trouvant lui aussi à l'intérieur du rectangle, à l'aide de la souris. Enfin, cliquez sur le bouton "Ajouter des sections" pour enregistrer votre choix.
Attention, les sections que vous allez ajouter au nouveau cours doivent être identiques aux nombres de sections du cours à importer.

Figure 19 : Nombre de sections à ajouter
7) Félicitation, vous venez de rajouter des sections à votre cours.
Comment importer un cours
Cette partie vous montre comment importer où dupliquer un cours.
1) Dans "Catalogue des cours" choisissez le cours parmi ceux qui vous sont proposés. Dans notre exemple, nous allons dupliquer un cours se trouvant dans "Commodity Trading 2018-2019" (Figure20).
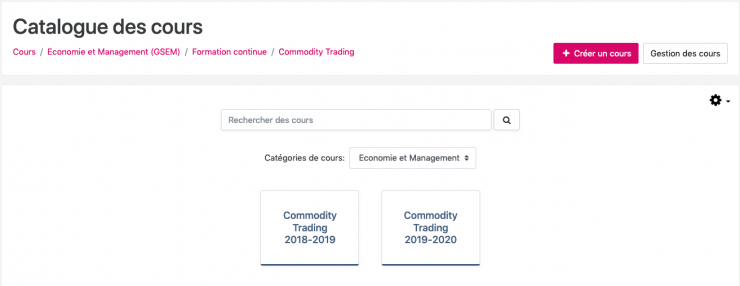
Figure 20 : Commodity Trading 2019-2020
2) Choisissez dans "Commodity Trading 2018-2019" (Figure20), le cours que vous désirez dupliquer. Nous avons choisi comme exemple "M1:Basics of Commodity Trading & World Trade Flows (bi-weekly). Copiez en utilisant les touches du claviers le titre "M1:Basics of Commodity Trading & World Trade Flows (bi-weekly)" ou le code "CTM1_18-19_BW" (Figure 22).

Figure 21 : Copie du nom du cours ou du nom court 2018-2019
3) Revenez au cours "Commodity Trading 2019-2020" (Figure22). Puis dans le cours que vous avez créé auparavant "M1:Basics of Commodity Trading & World Trade Flows (bi-weekly), cliquez sur "Activer le mode édition". Ensuite, cliquez sur le "Menu actions" c'est le pictogramme en forme de roue dentée noire (Figure 23) se trouvant à côté du bouton "Activer le mode édition".
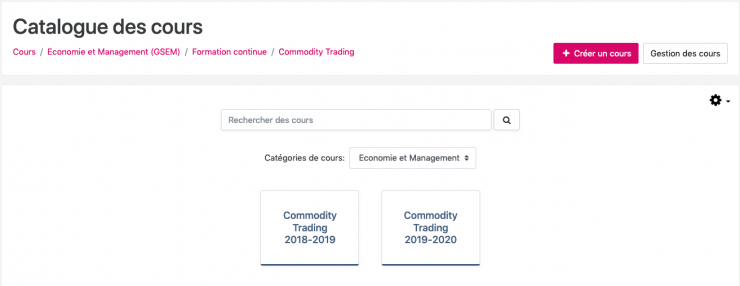
Figure 22 : Commodity Trading 2019-2020
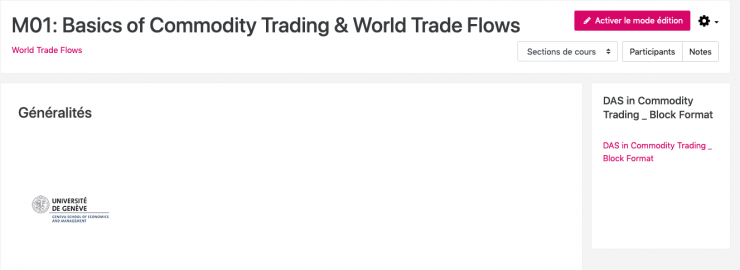
Figure 23 : Activer le mode édition
4) Une fenêtre sous le "Menu actions" apparaît vous montrant plusieurs choix (Figure24). Choisissez "Importation".
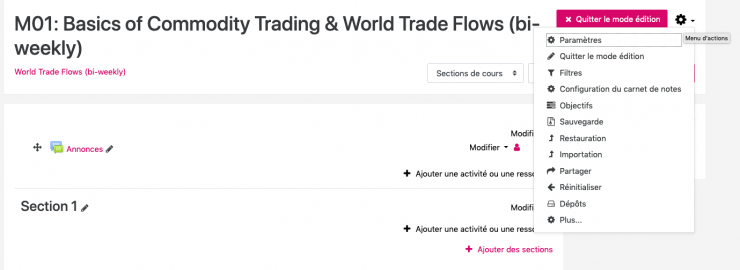
Figure 24 : Les choix du menu actions
5) Une autre fenêtre apparaît, vous demandant de "Rechercher un cours à partir duquel importer des données" (Figure 25). Attention, le nombre de cours étant important, nous vous conseillons de descendre au bas de la page pour faire une recherche (Figure26).
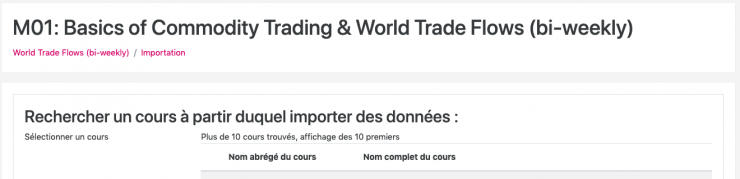
Figure 25 : Rechercher un cours à partir duquel importer des données

Figure 26 : Rechercher un cours
6) Il suffit de renter le nom du cours ou le code dans le rectangle en collant ce que vous avez copié auparavant, dans notre cas le code "CTM1_18-19_BW" (Figure27). Puis, cliquez sur le bouton "Rechercher" (Figure27).

Figure 27 : Recherche d'un cours avec un code
7) Le résultat de votre recherche apparaît dans une nouvelle fenêtre. Vous devez sélectionner votre recherche en cliquant sur le bouton circulaire à côté du nom, en bleu sur la figure (Figure 28). Puis, cliquer sur le bouton "Continuer".
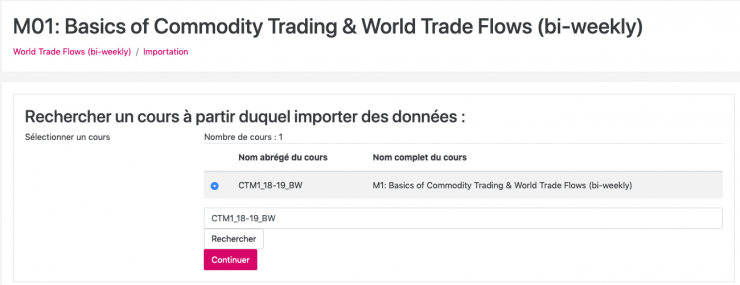
Figure 28 : Sélection du cours recherché
8) Une nouvelle fenêtre apparaît vous demandant de faire des réglages avant l'importation. Dans notre cas, vous devez sélectionner et désélectionner certains réglages d'importation (Figure 29). Vous devez supprimer le choix proposé en cochant sur "Inclure les événements du calendrier", "Inclure les groupes et groupements" et "Inclure les compétences". A l'opposé, vous devez laisser coché "Inclure les activités et ressources", "Inclure les blocs", "Inclure les filtres" et "Inclure la banque de questions". Puis, vous devez cliquer sur le bouton "Suivant".
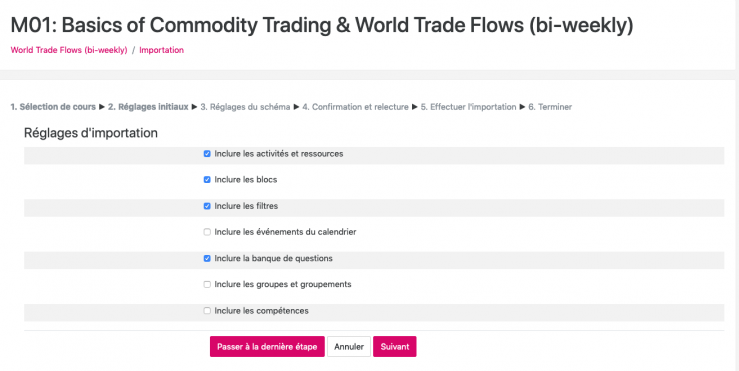
Figure 29 : sélection et désélection de certains réglages d'importation
9) Une autre fenêtre apparaît vous demandant de faire d'autres réglages avant l'importation. Attention, les informations qui apparaissent peuvent varier de cours en cours. Dans notre cas, il faut désélectionner certains réglages d'importation (Figure30) concernant la personnalisation du cours durant l'année, comme les mails des participants, les questions posées à l'enseignant, les feedbacks, les forums, les devoirs, les annonces, les tests, les groupes de travail, etc. Puis, vous devez cliquer sur le bouton "Suivant" quand vous êtes satisfait de vos réglages.
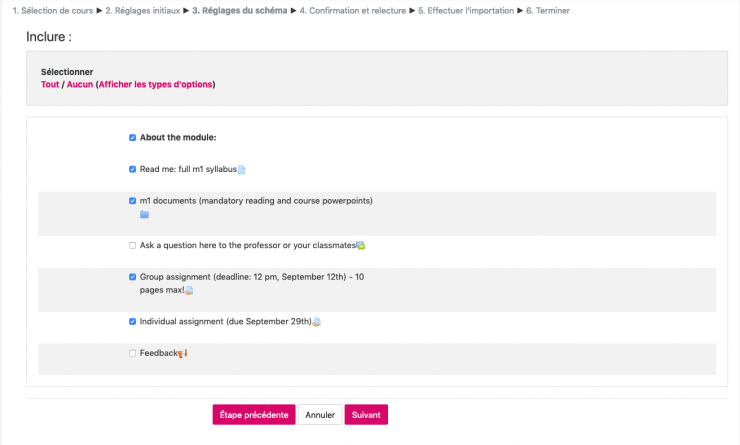
Figure 30 : Désélection d'autres réglages d'importation
10) Après avoir sélectionné ou désélectionné certains réglages selon ce qui vous a été demandé, une fenêtre récapitulative apparaît. Cette fenêtre résume les deux types de choix que vous avez pratiqué auparavant (Figure 31et Figure 32).
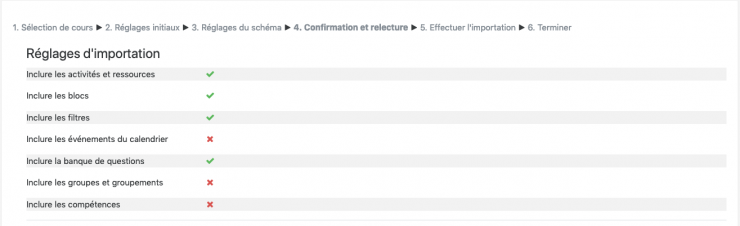
Figure 31 : Vérification des réglages d'importation
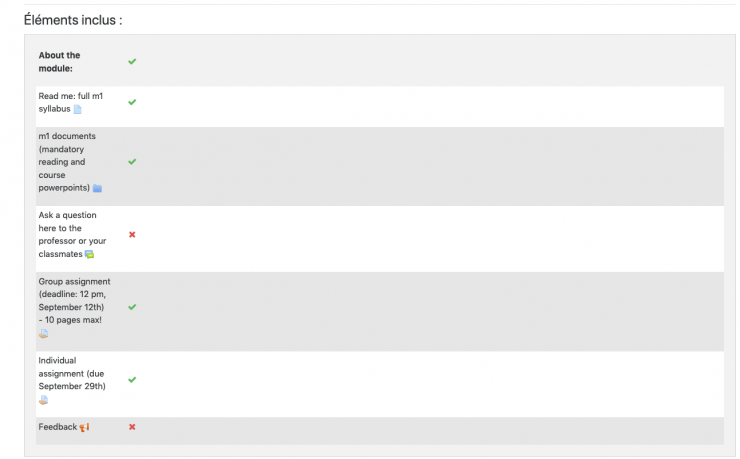
Figure 32: Suite de la vérification des réglages d'importation
11) Si vos choix ne sont pas justes, vous pouvez revenir en arrière en cliquant sur le bouton "Étape précédente". Mais, si vous remarquez de grandes erreurs que vous ne pouvez pas rectifier, il vous suffit de cliquer sur le bouton "Annuler", cela permet d'annuler tout ce qui a été fait auparavant. Enfin, si vos choix sont corrects, cliquez sur le bouton "Effectuer l'importation" (Figure 33).

Figure 33 : Bouton "Effectuer l'importation"
12) Veuillez attendre que l'importation s'effectue, celle-ci peut prendre quelques secondes, quelques minutes, voir plus longtemps (Figure 34).

Figure 34 : Importation en cours
13) A la fin de l'importation, veuillez cliquer sur le bouton "Continuer" pour revenir au cours (Figure35).

Figure 35 : Importation terminée
14) Félicitation, vous venez d'importer un cours.
Comment créer des liens
Cette partie vous montre comment créer un lien dans un cours sur la plateforme Moodle. Mais attention celle-ci est facultative, car cela va dépendre de la structure du programme (CAS, DAS et MAS).
1) Dans "Catalogue des cours" choisissez le cours parmi ceux qui vous sont proposés. Dans notre exemple, nous allons travailler avec "Commodity Trading 2019-2020" (Figure36) et plus spécifiquement "DAS in Commodity Trading Bi-Weekly 2019-2020". Une nouvelle page s'ouvre à vous, nous vous demandons d'activer le mode éditions (Figure37) se trouvant en haut à droite.
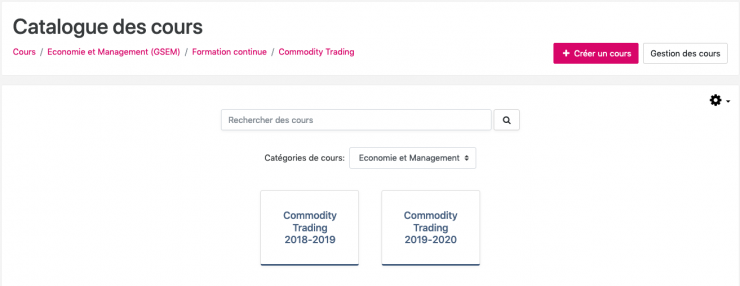
Figure 36 : Commodity Trading 2019-2020
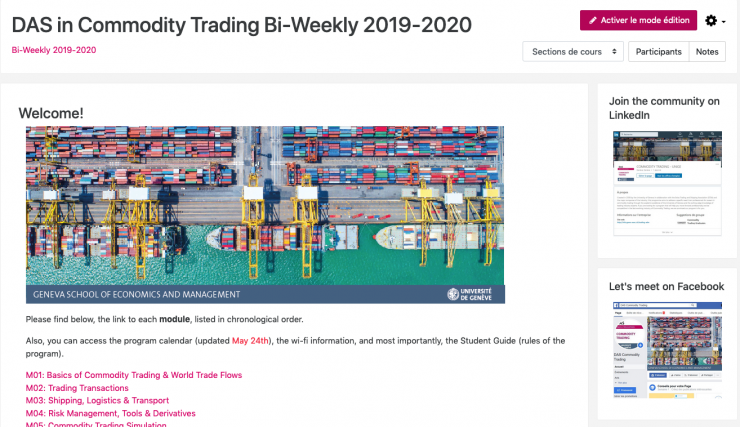
Figure 37 : Activation du mode édition
2) En activant le mode édition, un lien qui se nomme "Modifier" apparaît sur la droite. Veuillez cliquer sur ce lien afin de dérouler le menu. Puis, cliquez sur "Modifier la section" (Figure38).
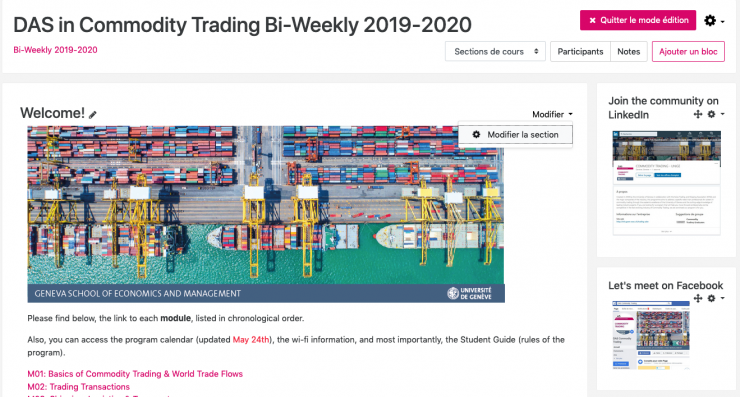
Figure 38 : Modifier la section
3) Un résumé de la section "Welcome" apparaît. Veuillez sélectionner les liens en rose et jaune sur notre figure (Figure39). Puis, cliquez sur le pictogramme en forme d'anneau cassé (Figure40), cette action permet de supprimer les anciens liens associés aux groupes de mots.
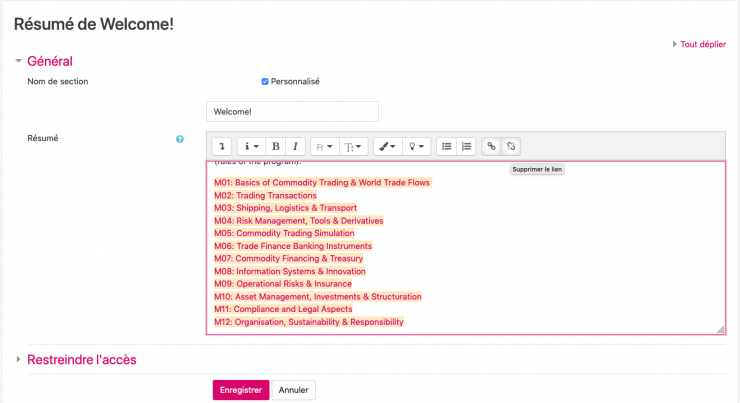
Figure 39 : Sélection et suppression des liens

Figure 40 : Pictogramme supprimer un lien
4) Pour activer un nouveau lien, veuillez sélectionner celui-ci, dans notre exemple "M01: Basics of Commodity Trading & World Trade Flows" en rose et jaune sur notre figure (Figure 41). Puis, cliquez sur le pictogramme en forme de chaine (Figure42), cette action permet de créer un nouveau lien associé aux groupes de mots.
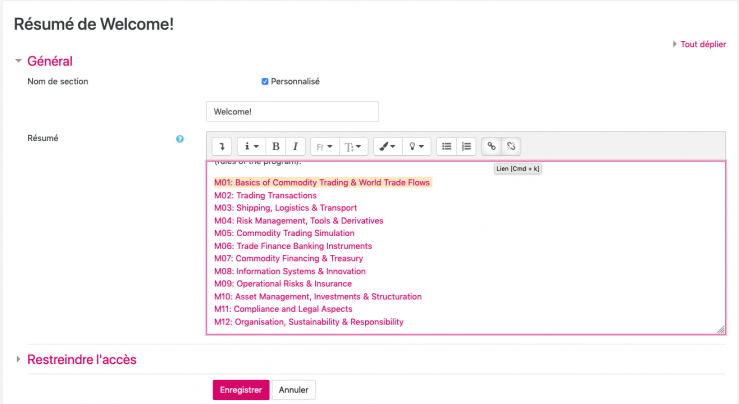
Figure 41 : Activation d'un lien

Figure 42 : Pictogramme créer un lien
5) Une fenêtre pour créer un lien apparaît (Figure 43). Veuillez saisir la nouvelle adresse Uniform Resource Locator (URL). Puis, cliquez sur le bouton "Créer lien". N'oubliez pas de sélectionner le rectangle bleu "Ouvrir dans une nouvelle fenêtre" (Figure43), afin d'ouvrir le lien dans une nouvelle fenêtre.

Figure 43 : Fenêtre pour la création d'un lien
6) Cliquez sur le bouton "Enregistrer" en bas de la fenêtre (Figure 44), afin de prendre en compte vos modifications.
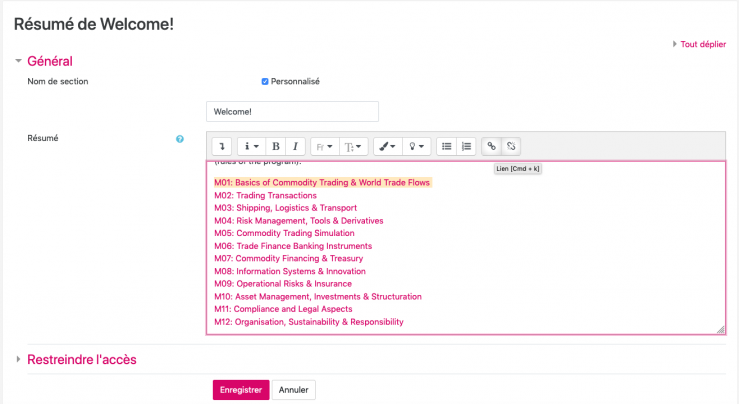
Figure 44 : Le bouton "Enregistrer"
7) Félicitation, vous venez de créer des liens pour un cours.
Comment inscrire un responsable dans un cours
Cette partie vous montre comment inscrire un responsable dans un cours.
1) Dans "Catalogue des cours" choisissez le cours parmi ceux qui vous sont proposés. Dans notre exemple, nous allons travailler avec "Commodity Trading 2019-2020" (Figure45) et plus spécifiquement "M01: Basics of Commodity Trading & World Trade Flows". Une nouvelle page s'ouvre à vous, nous vous demandons d'activer le mode éditions (Figure 46) se trouvant en haut à droite.
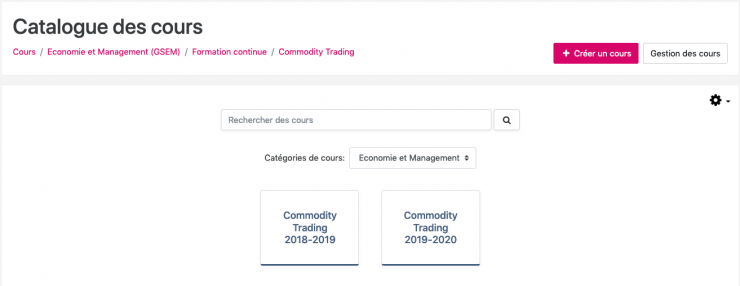
Figure 45 : Commodity Trading 2019-2020
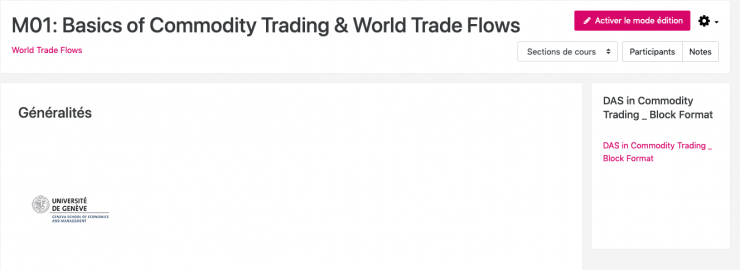
Figure 46 : Activer le mode édition
2) Dans la page "M01: Basics of Commodity Trading & World Trade Flows", veuillez cliquer sur le bouton "Participants" (Figure47) se trouvant en haut à droite.

Figure 47 : Sélection du bouton participant
3) Une fenêtre apparaît avec deux boutons "Inscrire des utilisateurs". Veuillez choisir celui du haut. Le deuxième en bas a été mis pour vous éviter de scroller. En faisant ce choix, une autre fenêtre s'ouvre, veuillez saisir le nom ou l'adresse mail du gestionnaire que l'on recherche dans le rectangle "Sélectionner des utilisateurs" (Figure48). Attendez afin que la plateforme Moodle puisse vous proposer un nom venant de sa base de données. Puis, cliquez sur le nom qui vous est proposé pour confirmer votre choix.
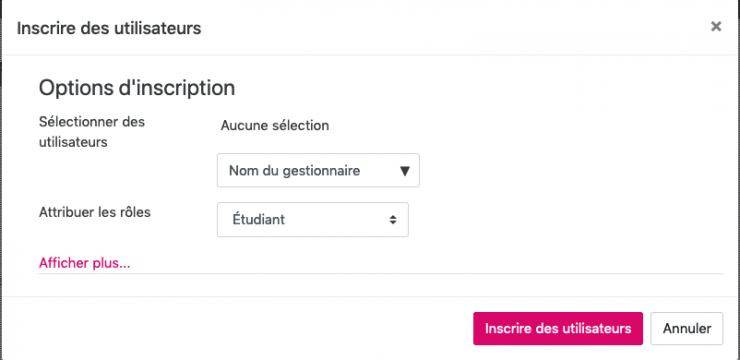
Figure 48: Rechercher le nom du gestionnaire
4) Dans la fenêtre déroulante "Attribuer les rôles", veuillez cliquer sur "Gestionnaire" (Figure 49). Puis, cliquez sur le bouton "Inscrire des utilisateurs" pour enregistrer votre choix (Figure 50).
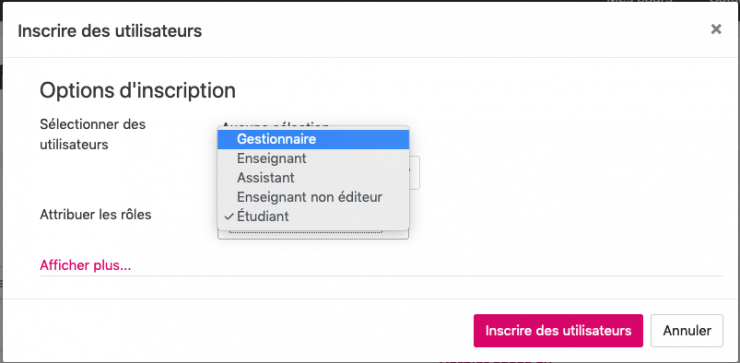
Figure 49: Sélectionner le rôle de gestionnaire
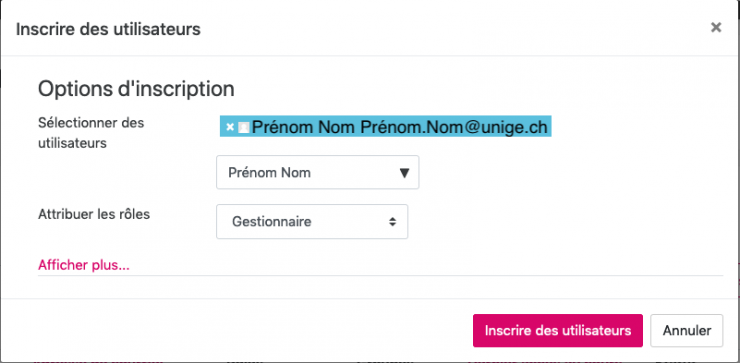
Figure 50 : Le bouton "Inscrire des utilisateurs"
6) Félicitation, vous venez d'inscrire le responsable dans un cours.
Comment créer un bloc HTML
Cette partie vous montre comment créer un bloc HTML pour naviguer dans différents cours. Mais attention celle-ci est facultative, elle va dépendre de la structure du programme (CAS, DAS et MAS).
1) Dans "Catalogue des cours" choisissez le cours parmi ceux qui vous sont proposés. Dans notre exemple, nous allons travailler avec "Commodity Trading 2019-2020" (Figure51) et plus spécifiquement "M01: Basics of Commodity Trading & World Trade Flows". Une nouvelle page s'ouvre à vous, nous vous demandons d'activer le mode éditions (Figure 52) se trouvant en haut à droite.
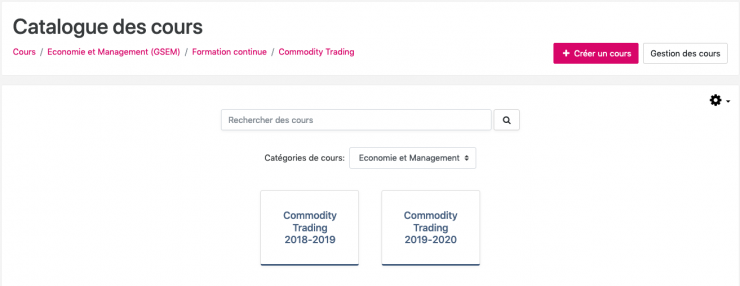
Figure 51 : Commodity Trading 2019-2020
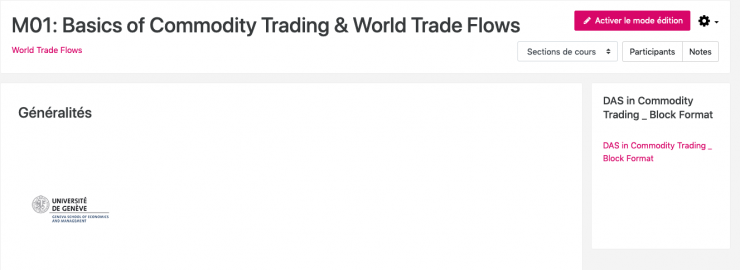
Figure 52 : Activer le mode édition
2) Après avoir activé le mode édition, veuillez sélectionner le bouton "Ajouter un bloc" (Figure 53).

Figure 53 : Ajouter un bloc HTML
3) Une fenêtre apparaît, vous proposant différents formats de blocs. Choisissez le format bloc "HTML" (Figure54).

Figure 54 : Choix du format bloc
4) Un nouveau bloc HTML apparaît à droite de la fenêtre (Figure55). Cliquer sur le "Menu actions", c'est le pictogramme en forme de roue dentée noire. Puis sélectionner "Configurer le bloc (nouveau bloc HTML)" (Figure 56).

Figure 55 : Nouveau bloc HTML

Figure 56 : Configurer le bloc HTML
5) Une fenêtre de configuration du bloc apparaît (Figure57). Veuillez rentrer le titre du bloc HTML, dans notre cas, c'est "Navigation". Ensuite, écrivez le texte dans le contenu, par exemple "liens pour la navigation". Puis, sélectionnez ce groupe de mots, en jaune et noir dans la figure. Enfin, cliquez sur le bouton "Lien", le pictogramme en forme de chaine (Figure58), cette action permet de créer un nouveau lien associé aux groupes de mots.
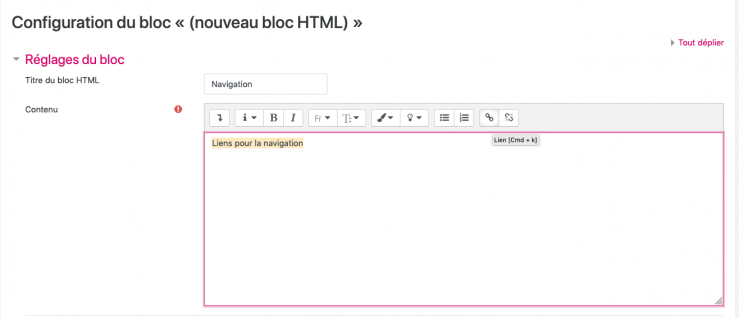
Figure 57 : Fenêtre de configuration du bloc

Figure 58 : Pictogramme créer un lien
6) Une fenêtre pour créer un lien apparaît (Figure 59). Veuillez saisir l'adresse Uniform Resource Locator (URL). Puis, cliquez sur le bouton "Créer lien". N'oubliez pas de sélectionner le rectangle bleu "Ouvrir dans une nouvelle fenêtre" dans la figure, afin d'ouvrir le lien dans une nouvelle fenêtre (Figure 59).

Figure 59 : Création du lien
7) Le groupe de mots sélectionner va changer de couleur. Il apparaît maintenant en rose dans la partie "Contenu" de la figure (Figure60), cela indique que le lien est fonctionnel. Enfin, cliquez sur le bouton "Enregistrer" pour sauvegarder votre choix, en bas de la page (Figure60).
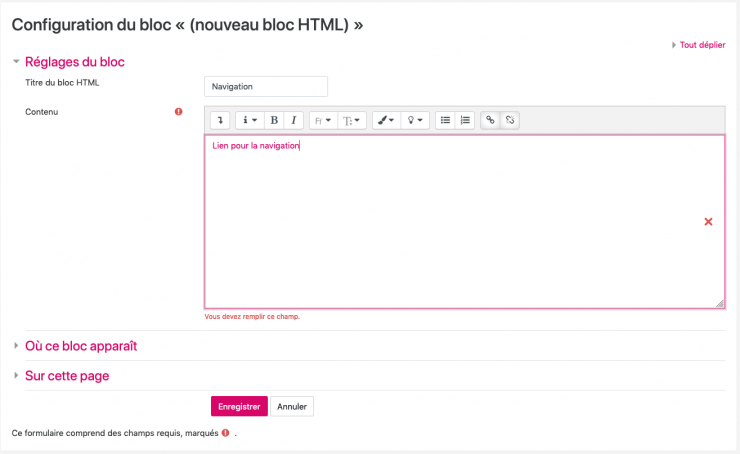
Figure 60 : Activation du lien
8) En cliquant sur le bouton "Enregistrer", un bloc nommé "Navigation" avec un lien actif de couleur rose apparaît à la droite de la fenêtre du cours "M01: Basics of Commodity Trading & World Trade Flows" (Figure61).
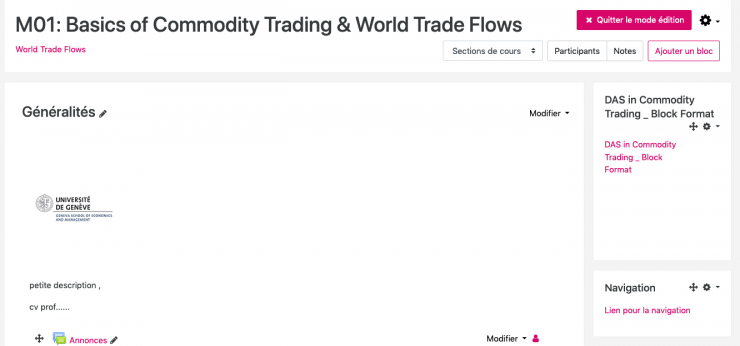
Figure 61 : Le bloc HTML "Navigation"
9) Attention, cette action qui va suivre est irréversible. Pour supprimer un bloc HTML, cliquez sur le "Menu actions", c'est le pictogramme en forme de roue dentée noire. Puis sélectionner "Supprimer le bloc Navigation" (Figure62). Enfin, confirmez votre choix en cliquant sur le bouton "Oui" ou si vous désirez annuler votre action, cliquez sur le bouton "Non" (Figure 63).

Figure 62 : Supprimer le bloc HTML
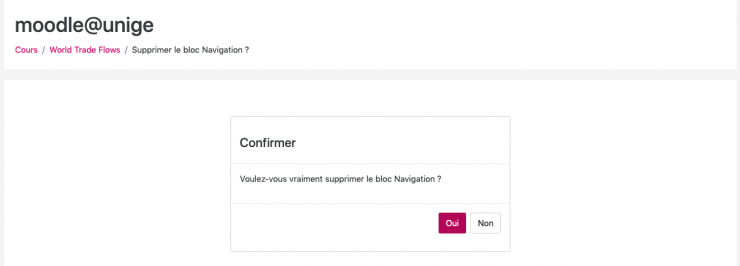
Figure 63 : Confirmer la suppression
10) Félicitation, vous venez de créer et de supprimer un bloc HTML dans un cours.
Comment déplacer un cours
Cette partie vous montre comment déplacer un cours.
1) Dans "Catalogue des cours" choisissez le cours parmi ceux qui vous sont proposés. Dans notre exemple, nous allons travailler avec "Commodity Trading 2019-2020" (Figure64) et plus spécifiquement "M01: Basics of Commodity Trading & World Trade Flows". Une nouvelle page s'ouvre à vous, nous vous demandons d'activer le mode éditions (Figure 65) se trouvant en haut à droite. Puis, cliquez sur le "Menu actions", c'est le pictogramme en forme de roue dentée noire. Ensuite, sélectionnez "Gérer cette catégorie" (Figure 66).
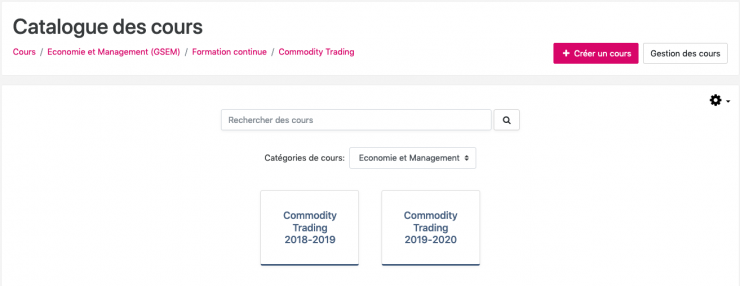
Figure 64 : Commodity Trading 2019-2020
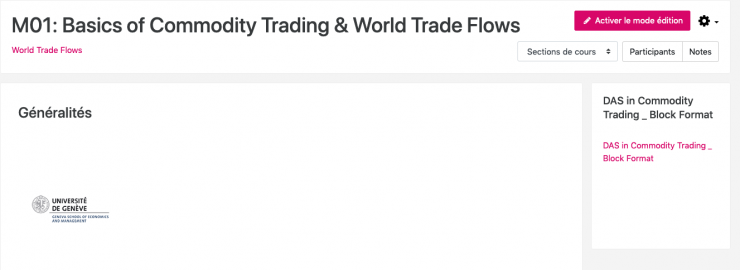
Figure 65 : Activer le mode édition
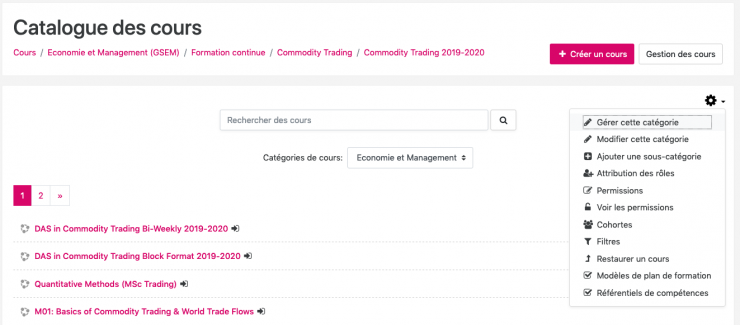
Figure 66 : Gérer cette catégorie
2) Une fenêtre apparaît pour la gestion des cours et catégories (Figure67). Veuillez vous rendre en bas de celle-ci, afin de pouvoir déplacer les cours (Figure68).
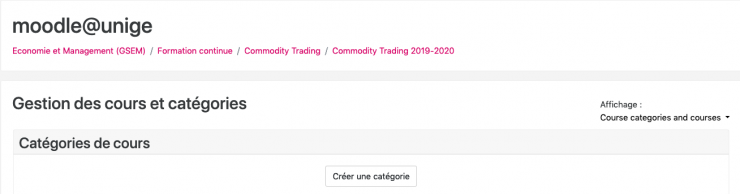
Figure 67 : Gestion des cours et catégories
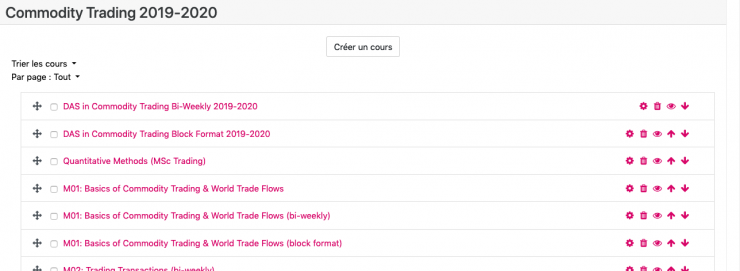
Figure 68 : Choix du cours à déplacer
3) Pour déplacer un cours, deux méthodes s'offrent à vous. Tout d'abord vous devez cocher le carré blanc se trouvant à côté du nom du cours, en bleu dans la figure (Figure69). Puis, soit vous pointez et cliquez avec la souris sur le pictogramme avec les quatre flèches (Figure 70) et vous déplacez le cours avec votre souris jusqu'à la place désirée. Soit vous utilisez les flèches du haut et du bas pour déplacer votre cours (Figure71).
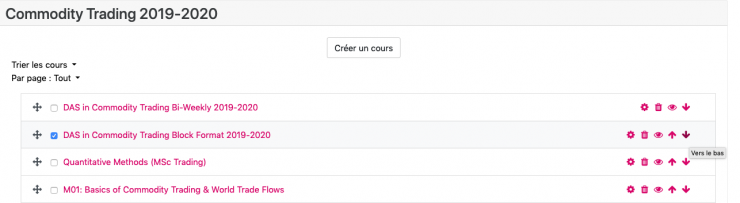
Figure 69 : Cochez le carré blanc

Figure 70 : Pictogramme avec 4 flèches

Figure 71 : Flèches du haut et du bas
4) Félicitation, vous venez de déplacer un cours dans la plateforme Moodle.
Comment cacher un cours
Cette partie vous montre comment cacher un cours dans Moodle pendant la préparation du contenu, afin que les participants ne puissent pas y accéder.
1) Dans "Catalogue des cours" choisissez le cours parmi ceux qui vous sont proposés. Dans notre exemple, nous allons travailler avec "Commodity Trading 2019-2020" (Figure72) et plus spécifiquement "M01: Basics of Commodity Trading & World Trade Flows". Une nouvelle page s'ouvre à vous, nous vous demandons d'activer le mode éditions (Figure 73) se trouvant en haut à droite. Puis, cliquez sur le "Menu actions", c'est le pictogramme en forme de roue dentée noire. Ensuite, sélectionnez "Gérer cette catégorie" (Figure 74).
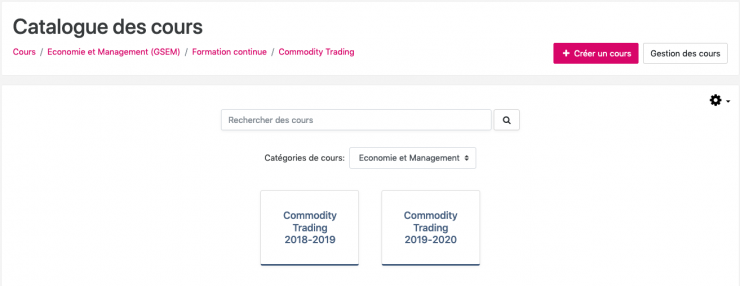
Figure 72 : Commodity Trading 2019-2020
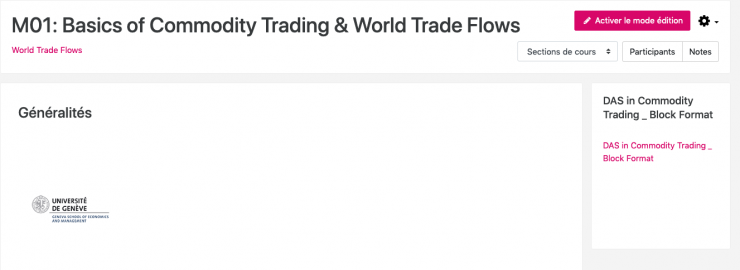
Figure 73 : Activer le mode édition
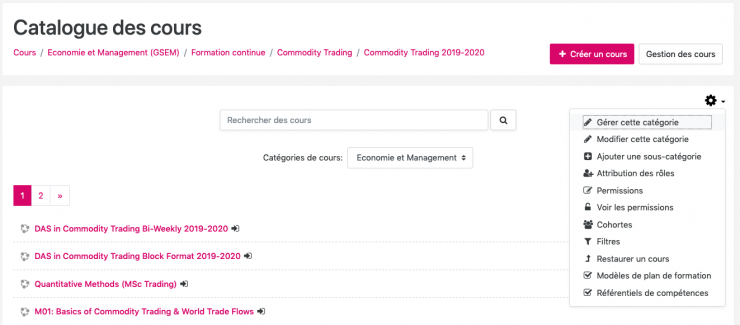
Figure 74 : Gérer cette catégorie
2) Une fenêtre apparaît pour la gestion des cours et catégories (Figure75). Veuillez, vous déplacer en bas de la page, afin de pouvoir cacher le cours (Figure76).
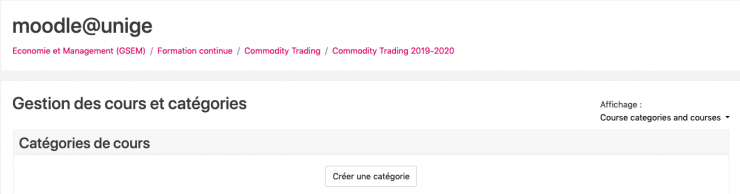
Figure 75 : Gestion des cours et catégories
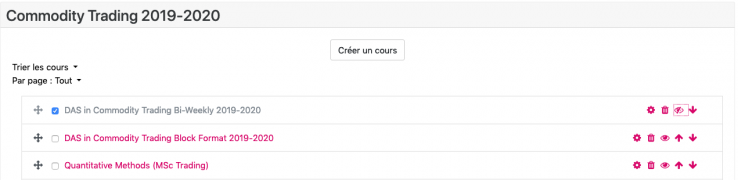
Figure 76 : Cacher un cours
3) Pour cacher un cours, vous devez d'abord cocher le carré blanc se trouvant à côté du nom du cours, en bleu dans la figure (Figure76). Puis, cliquez sur "Cacher", c'est le pictogramme en forme d'œil (Figure77).

Figure 77 : Pictogramme pour cacher le cours
4) Après avoir cliqué dessus, le cours devient gris (Figure 78), confirmant que celui-ci est caché pour les participants dans Moodle.
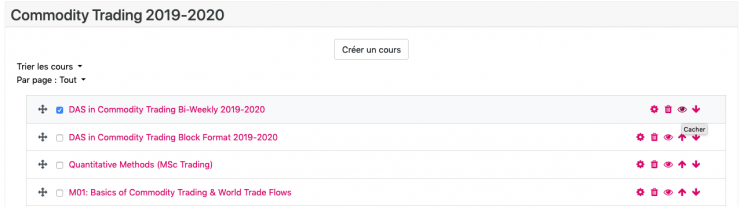
Figure 78 : Cours caché en gris dans Moodle
5) Félicitation, vous venez de cacher un cours sur la plateforme Moodle.
Comment supprimer un cours
Cette partie vous montre comment supprimer un cours.
Attention, cette opération qui va suivre est irréversible. Donc, réfléchissez bien à ce que vous faites.
1) Dans "Catalogue des cours" choisissez le cours parmi ceux qui vous sont proposés. Dans notre exemple, nous allons travailler avec "Commodity Trading 2019-2020" (Figure79) et plus spécifiquement "M01: Basics of Commodity Trading & World Trade Flows". Une nouvelle page s'ouvre à vous, nous vous demandons d'activer le mode éditions (Figure 80) se trouvant en haut à droite. Puis, cliquez sur le "Menu actions", c'est le pictogramme en forme de roue dentée noire. Ensuite, sélectionnez "Gérer cette catégorie" (Figure 81).
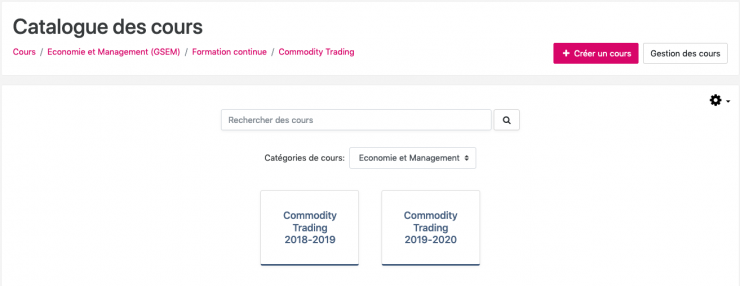
Figure 79 : Commodity Trading 2019-2020
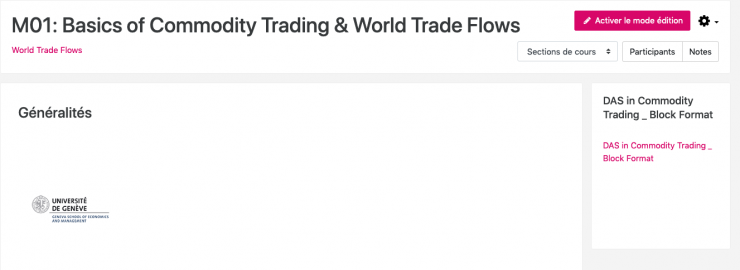
Figure 80 : Activer le mode édition
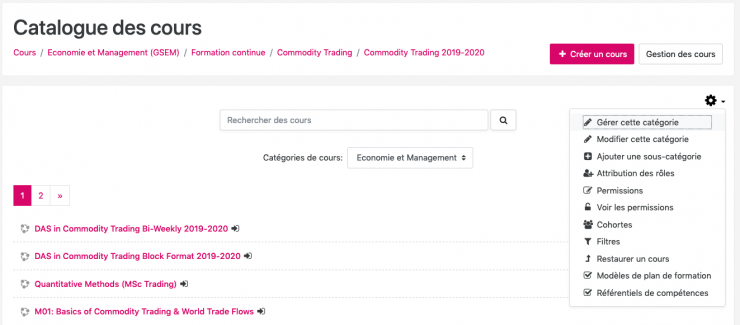
Figure 81 : Gérer cette catégorie
2) Une fenêtre apparaît pour la gestion des cours et catégories (Figure82). Veuillez, vous déplacer en bas de la page, afin de pouvoir supprimer le cours (Figure83).
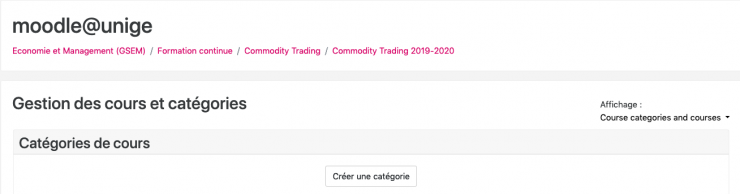
Figure 82 : Gestion des cours et catégories
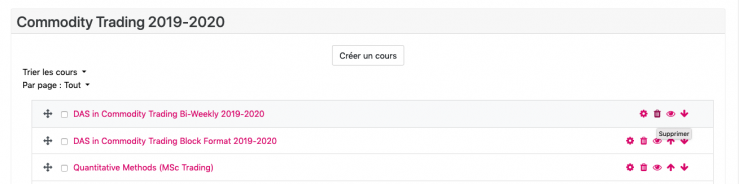
Figure 83 : Suppression d'un cours
3) Pour supprimer un cours, vous devez d'abord cocher le carré blanc se trouvant à côté du nom du cours, en bleu dans la figure (Figure84). Puis, cliquez sur "Supprimer", c'est le pictogramme en forme de corbeille (Figure85). Enfin, confirmez votre action.

Figure 84 : Cocher le carré blanc

Figure 85 : Pictogramme en forme de corbeille
4) Félicitation, vous venez de supprimer un cours sur la plateforme Moodle.
