Sur cette page internet, vous allez trouver les explications pour la création d'une vidéo d'un avatar avec Keynote.
Afin d'être inclusifs dans la présentation des objectifs pour des personnes ayant un handicap visuel et/ou auditif, voici une explication de comment créer une présentation des objectifs avec un avatar dans un format vidéo.
Pour cela, le choix c'est porté sur CrazyTalk Animator pour créer des avatars. Cette application gratuite dans sa version la plus simple permet d'intégrer des personnages animés dans les présentations, telles que le PowerPoint de Microsoft, le Keynote d'Apple ou le Google Doc Présentation d'Alphabet.

Lancez Avatar for Keynote, cet outil va ouvrir une fenêtre ou sont représentés différents avatars. Vous pouvez choisir un avatar féminin.

Un avatar masculin, un avatar ombre ou encore un avatar imaginaire nommé Onion.

Ensuite, lancez une application de présentation, telle que le PowerPoint de Microsoft, le Keynote d'Apple ou le Google Doc Présentation d'Alphabet.

Pour ce cas, c'est l'application de présentation Keynote d'Apple qui a été choisi. Elle permet d'exporter une présentation dans un format vidéo sans avoir à installer la version Pro de PowerPoint de Microsoft, la seule version de Microsoft à pouvoir exporter des vidéos.
Ainsi, Keynote va ouvrir une fenêtre où sont représentés les thèmes. Choisissez le thème blanc. Ce thème se caractérise par un texte noir sur fond blanc, c'est-à-dire une meilleure lisibilité du contenu de la part des utilisateurs.

Après avoir choisi le thème de la présentation, une fenêtre de travail s'ouvre.

Après avoir écrit le texte sur la fenêtre de travail Keynote, glissez l'avatar de l'application "Avatar for Keynote" que vous avez choisi sur le document. Dans notre exemple nous avons écrit les objectifs du chapitre sur le thème historique de la culture numérique et avons choisi le personnage masculin donnant des instructions.

Comme indiqué auparavant, afin d'être inclusif dans la présentation des objectifs pour des personnes ayant un handicap. Il a été fait le choix d'incorporer l'audio dans la vidéo. Pour cela, il faut utiliser l'application "Automator" d'Apple pour produire un fichier audio à partir d'un fichier texte.

Lancez Automator d'Apple. Puis choisissez "Fichier" et "Nouveau" en haut à gauche de la barre de menu. Une fenêtre apparaît vous demandant de choisir le type d'action. Choisissez "Processus" et cliquez sur le bouton "Choisir".

Une autre fenêtre apparaît avec les actions et les variables. Choisissez l'action "Texte", puis glisser "Convertir du texte en fichier audio" sur la zone de travail au centre de l'application.

Ce processus reçoit un texte et le transforme en fichier son, dans le format AIFF. Ce format AIFF à la même qualité sonore des CD.
Enfin, il est conseillé de rajouter une autre action. L'action incorporant la date du jour et l'heure dans l'enregistrement du fichier son. Afin de pouvoir enregistrer différents sons à différents moments.
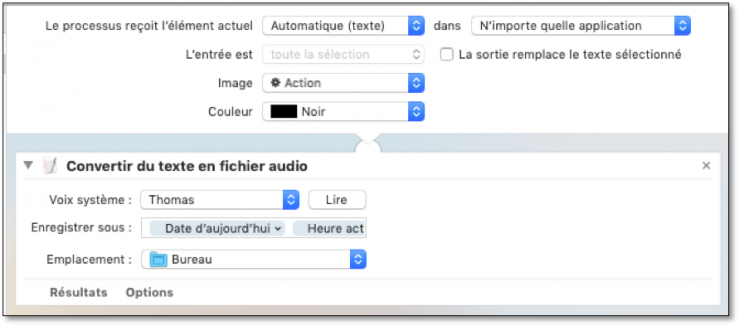
Il est à noter que selon le type de système opératif Apple que vous avez sur votre ordinateur, vous pourrez choisir différentes voix système, selon le genre, c'est à dire masculin ou féminin et selon la région linguistique, c'est-à-dire française, français Canada, italien, etc.

Enfin, vous pouvez enregistrer votre processus en tant qu'application.

Pour conclure, veuillez sélectionner le texte que vous désirez transformer en son. Puis lancer l'application de transformation du texte dans le format audio. Cette dernière va produire un document au format AIFF. Puis, incorporer ce fichier son dans le document Keynote par un simple glissé-déposé. Ainsi, sur la présentation Keynote un pictogramme en forme de haut-parleur va apparaître, indiquant qu'il y a le son sur la présentation.

Après avoir incorporé le texte et vérifié l'ordre de passage des différentes parties, telles que l'avatar, le texte et l'audio. Il ne reste plus qu'à exporter la présentation dans le format vidéo.
Aller dans l'application Keynote et cliquez sur "Fichier" se trouvant dans la barre de menu, en haut à droite de l'écran. Puis, sélectionnez "Exporter vers" et choisir "Vidéo". Une fenêtre apparaît vous demandant certaines configurations à propos de votre vidéo.

Pour conclure sur l'exportation, il est conseillé de choisir la résolution "1018p" qui indique que la vidéo va être produite dans un format "Full HD". C'est-à-dire d'une très bonne qualité. Après avoir choisi la configuration, il suffit de cliquer sur le bouton "Suivant" et enregistrer en nommant votre vidéo à l'emplacement de votre choix.

Voici un exemple de la vidéo d'un avatar avec Keynote sur les objectifs du chapitre introductif de la culture numérique.
