Sur cette page internet, vous allez trouver les explications pour procéder à l'acquisition de vidéo avec le logiciel "screencast-o-matice".
Lancer le navigateur Firefox.
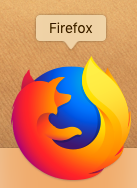
Saisissez l'adresse https://screencast-o-matic.com dans la barre de recherche.

Cliquez sur le bouton "Start recording for free".

Une nouvelle page nommée "Screen Recorder" apparaît. Sélectionnez la langue de votre choix en bas à gauche et cliquez sur le bouton "Launch Free Recorder".
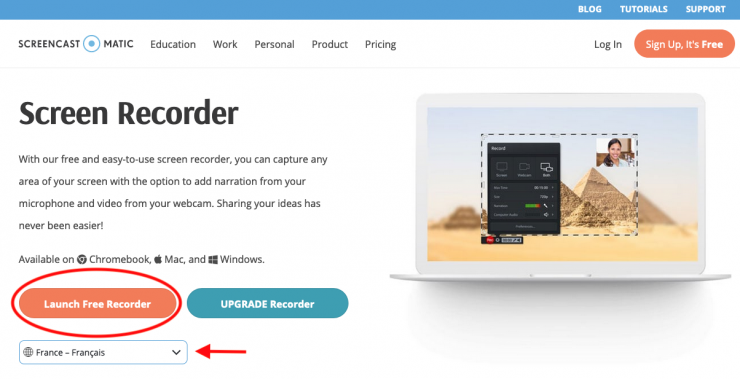
Une fenêtre apparaît, vous demandant d'autoriser l'ouverture d'un lien. Veuillez cliquer sur le bouton "Ouvrir le lien".

Attention, il est possible de se souvenir de ce choix en cliquant sur le carré blanc.

Sur l'écran de votre ordinateur apparaît une zone d'enregistrement délimité par un cadre.
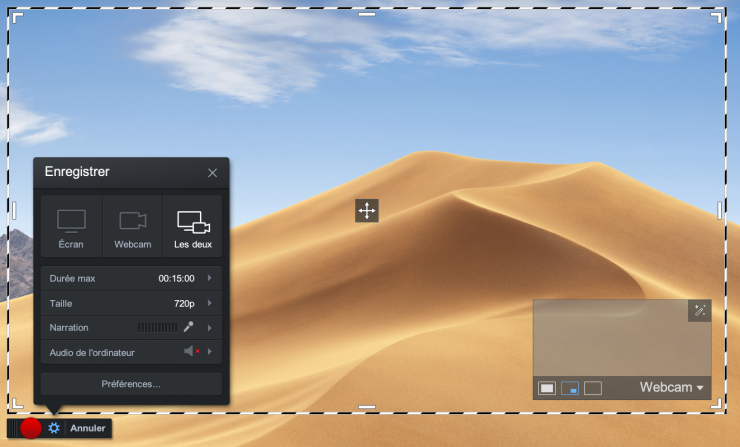
Sélectionnez l'un des coins blancs pour agrandir ou diminuer le cadre d'enregistrement.

Choisissez le format d'image, par exemple "Plein écran du document", "Incrustation de l'intervenant" ou "Plein écran de l'intervenant".

Pour l'enregistrement avec l'"incrustation de l'intervenant", choisissez la Webcam.

Il est possible d'utiliser les préférences pour sélectionner le format d'image et la taille de l'écran souhaité. Pour cela, veuillez sélectionner la roue dentée se trouvant entre le bouton rouge d'enregistrement et le bouton "Annuler".

Une fenêtre "Enregistrer" apparaît.

Choisissez le format d'image, par exemple l'écran, la Webcam ou les deux.

Puis la taille de l'enregistrement, par exemple 480P (petite taille), 720P (moyenne taille) et 1080P (plein écran).

Ensuite, dans "Narration" sélectionner le microphone.

Enfin, sélectionner le pictogramme ayant les 4 flèches pour repositionner le cadre d'enregistrement.

Félicitation, vous êtes prêt à enregistrer la vidéo.
Pour enregistrer la vidéo, appuyer sur le bouton rouge. Un décompte apparaît et l'enregistrement commence.

Un indicateur montrant le temps restant à l'enregistrement apparaît.

Attention, ce temps d'enregistrement est fixé à 15 minutes maximum.
Pour terminer l'enregistrement, appuyer sur le bouton "Pause". En appuyant sur ce bouton, l'indicateur se transforme en montrant la durée de l'enregistrement. Cliquez sur le bouton "Compléter"pour sauvegarder votre enregistrement vidéo.

Attention, il est possible de supprimer l'enregistrement en utilisant l'icône en forme de "Corbeille", puis de refaire un nouvel enregistrement. Ou bien de tronquer uniquement le passage que vous n'appréciez pas et de le refaire.
Ainsi, en appuyant sur le rectangle indiquant la durée de l'enregistrement, il est possible tronquer l'enregistrement. Pour cela, positionnez le pointeur de la souris sur le rectangle indiquant la durée de l'enregistrement et cliquez à l'intérieur de ce dernier.

Faite repartir l'enregistrement en appuyant sur le bouton rouge de l'enregistrement. Une fenêtre apparaît vous demandant si vous voulez vraiment tronquer l'enregistrement. Cliquez sur "Oui, tronquez". L'enregistrement repart, après le décompte.

Après avoir appuyé sur le bouton "Compléter", une fenêtre apparaît vous demandant la prochaine étape à effectuer, choisissez "Sauvegarder/Publier".

Une autre fenêtre apparaît vous demandant "Que souhaitez-vous faire avec cet enregistrement ?". Cliquez sur l'unité de temps en bas à droite. Une fenêtre "Options" apparaît.

Dans la fenêtre "Options", choisissez "Sauvegarder le fichier vidéo".

Une fenêtre apparaît, elle permet de configurer la vidéo selon divers choix.

Le type de format vidéo, par exemple MP4, AVI et FLV.

Attention, laissez le choix sur MP4.
Le choix du nom du fichier.

Le choix de l'emplacement du fichier sur l'ordinateur.
Enfin, pour sauvegarder la vidéo, appuyer sur le bouton "Publier", "Screencast-o-matic" commence le traitement de la vidéo. À la fin de ce dernier, une fenêtre apparaît. Appuyer sur le bouton "Fait" pour terminer le processus.

Félicitation, vous venez de créer la vidéo.

Attention, en utilisant cette version libre le logo de "screencast-o-matic" apparaît dans la vidéo.

